Pixelmatorの「スライス」ツール
「スライス」ツールは、作成したイメージを部品画像として個別に書き出すことができるツールです。スライス箇所は複数作成することができ、1つ1つに異なる書き出しファイル名や画像形式を指定することができます。
![]()
- スライスツールを選択し、切り出したい箇所をドラッグ&ドロップします。黒と黄色の選択範囲が表示されます。
選択範囲の8隅にある■で切り出したい箇所の大きさを調整することができます。選択範囲内の余白をドラッグすることで位置を調整することができます。
- オプションで必要な設定を行ったら、ウインドウ右上にあるWeb用に書き出す...をクリックします。
- 「保存先」ダイアログが表示されます。保存場所を指定し、書き出すをクリックします。
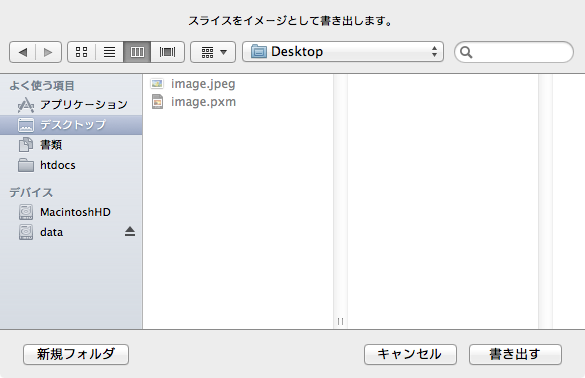
- 画像が書き出されます。
スライス位置は、カーソルキーでも移動することが可能です。
- 矢印のみ:1ドット単位で移動
- Shift ⇧+矢印:10ドット単位で移動
スライスツール:個別書き出し設定
複数の切り抜きを設定している場合、スライスツールで対象部分を選択した状態で書き出しファイル名や画像形式を個別に設定することができます。

- スライス
- 名称を変更することで、その名称でファイルが書き出されます。
- フォーマット
- 「JPEG」「PNG」「PNG インデックスカラー」「GIF」「WebP」の中から画像形式を選択することができます。
スライスツール:メニュー
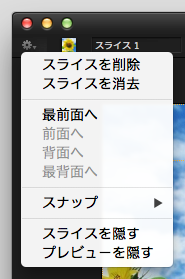
- スライスを削除
- 選択しているスライス矩形を削除します。
- スライスを消去
- すべてのスライス矩形を削除します。
- 最前面へ/全面へ/背面へ/最背面へ
- スライス箇所が複数ある場合に、スライス同士の上下関係を変更することができます。
- スナップ
- 作成したスライスを以下の設定した箇所でスナップ(吸着)するよう設定することができます。位置を正確に合わせたい場合に便利です。
設定は「ガイド」「グリッド」「レイヤー」「スライス」「書類の範囲」から選択することができます。 - スライスを表示/隠す
- スライスのガイドライン(オレンジ線)を表示/非表示します。
- プレビューを表示/隠す
- スライスされた箇所の書き出しプレビュー状態を表示/非表示します。
