Pixelmatorの「シェイプ」ツール
Pixelmatorには「シェイプ」とよばれる図形が用意されています。長方形・角丸長方形・楕円形・三角形シェイプ・多角形・星・ライン・カスタムシェイプの図形を描くことができます。
Ver2.2からはカスタムシェイプが多数追加され、よりバラエティに富んだシェイプを選択することができます。![]()
新規シェイプを描画
- 「シェイプ」ツールを長押しして、描きたいシェイプを選択します。
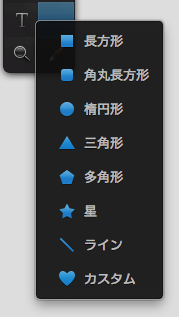
- 画面上をドラッグすると新たにシェイプレイヤーが追加され、図形が追加されます。
図形には□のポイント(アンカーポイント)がつき、図形を調整することができます。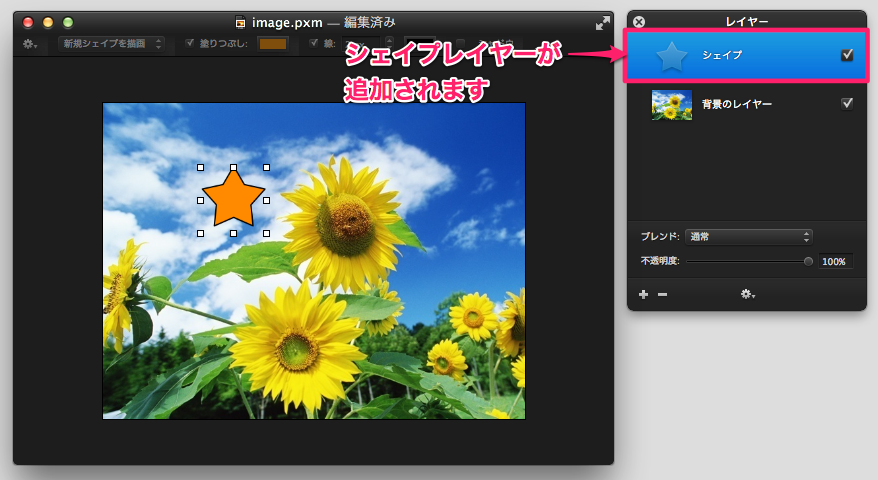
シェイプの設定
Pixelmatorのシェイプには、大きく「塗り」と「線」の2つの要素があります。
「塗り」は描いた輪郭線の中身を指し、「線」は描いた図形の輪郭線の事を指します。
シェイプの設定では、塗り、線のほかにシャドウ(影)、インナーシャドウ(図形内影)、リフレクション(反射)の設定を行うこともできます。
![]()
「シェイプの設定」ウインドウはから選ぶことができます。
![]()
シェイプの設定(塗りつぶし)
- 塗りつぶし種類
- 塗りつぶす方法を選択します。「なし」「カラー」「グラデーション」から種類を選択することができます。
- カラー
- カラー部分をクリックすると、自由に色を変更することができます。
シェイプの設定(線)
- 線
- 塗りつぶす方法を選択します。「なし」「カラー」「グラデーション」から種類を選択することができます。
- カラー
- 輪郭線の線色を設定することができます。
- 幅
- 線の太さを設定することができます。
- 位置
- 輪郭線を中心に線を「内側」「中央」「外側」の設定を行うことができます。
- スタイル
- 線の種類を選択することができます。「実線」「破線」「点線」から選択することができます。
シェイプの設定(シャドウ/インナーシャドウ)
- シャドウ/インナーシャドウ
- 図形にぼかし影(シャドウ/インナーシャドウ)の設定を行うことができます。各項目にチェックを入れると、それぞれ「カラー」「角度」「オフセット(距離)」「ぼかし」「不透明度」を設定することができます。
- カラー
- シャドウの色を変更することができます。色・影の透明度を設定することができます。不透明度は、カラーまたは不透明度のどちらからでも変更できます。
- 角度
- シャドウの角度を変更することができます。円の中の○が太陽だと仮定し、それに対して落ちる影を設定すると考えると分かりやすいです。
- オフセット(距離)
- 図形から影までの距離を変更することができます。値が大きくなるほど図形と影の距離が離れます。
- ぼかし
- シャドウのぼかし具合を変更することができます。値が大きくなるほどぼかしの強い影になります。
- 不透明度
- シャドウの不透明度を設定することができます。不透明度は、カラーからも変更できます。
シェイプの設定(リフレクション)
- 不透明度
- 図形に反射する表現を簡単に作成することができます。不透明度の値が大きくなるほど、はっきりとした反射を表現することができます。
シェイプの設定(プリセット)
あらかじめよく使いそうなシェイプ設定について用意されているものから選択することもできます。
シェイプツール:メニュー
シェイプは一度描いた後でも、さまざまな微調整を行う事ができます。シェイプを選択し、から各種機能を選択することができます。
![]()
- 自動でレイヤーを選択
- チェックを入れておくと、画面上のシェイプを直接選択することができます。直感的に調整をしたい場合に便利です。
- アウトラインを表示
- ???
- 変形
- シェイプを選択すると、8隅に□が表示され、図形の大きさや位置を変更することができます。
- パスを滑らかにする
- シェイプを選択した状態で「パスを滑らかにする」を選択すると、描いた図形を滑らかに丸めることができます。「パスを滑らかにする」を繰り返すと、さらに丸くなっていきます。
- パスをシャープにする
- シェイプを選択した状態で「パスをシャープにする」を選択すると、描いたポイントを基準に、直線的な形に変形されます。「パスをシャープにする」が適用されるのは1回のみで、その後は何度行っても変化がありません。
- 編集可能にする
- シェイプを選択した状態で「編集可能にする」を選択すると、描いたポイントが赤い●に変化します。
赤い●をクリックすると、●を中心にハンドルが表示されます。そのハンドルをドラッグすることで、描かれた曲線の微調整を行うことができます。
微調整を終わりたい場合は、キーボードのescまたは図形の右クリックから「編集を解除」を選択します。 - ピクセルに変換
- 該当のシェイプをレイヤーパレット上で選択し、右クリックから「ピクセルに変換」を選択すると、シェイプからピクセル画像に変換されます。一度ピクセル画像に変換すると、シェイプ時に行うことのできた各種修正はできなくなります。
