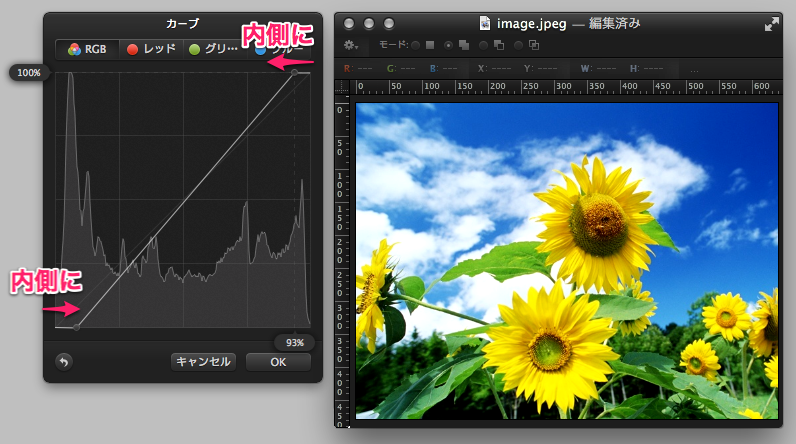Pixelmatorでカーブで色調を調整する
「カーブ」は色補正をする機能です。Photoshopでは「トーンカーブ」と呼ばれています。画像の補正前・後の状態をカーブで表現し、曲線の傾きや角度から画像の明るさや色調を補正することができます。
カーブはとても奥の深い機能です。ここでは割とよく使われる方法について記載します。
- 処理前の画像です。

- 画像全体または範囲を選択し、を選択します。
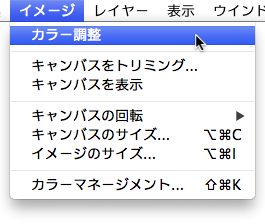
- エフェクトブラウザが表示されます。「カラー調整」にある「カーブ」をダブルクリックします。
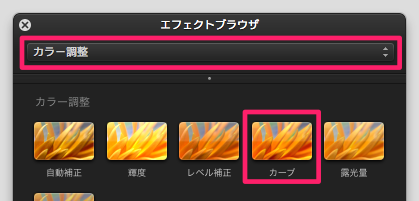
- 「カーブ」ダイアログが表示されます。色調を調整し、OKをクリックします。
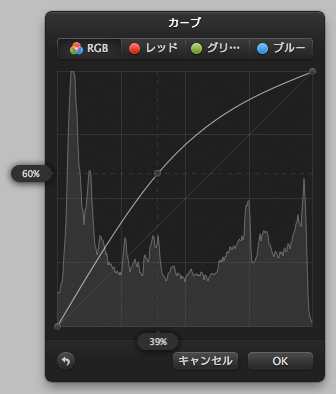
- 調整結果が反映されます。

カーブの詳細
「カーブ」ダイアログには、その画像(または選択範囲)のRGB値がどの程度使われているのかを山の高低で表現しています。
山の高い箇所はその色が多く含まれ、低い箇所はその色が少ないことを表しています。
PixelmatorはRGB全体に加え、R・G・Bそれぞれの色に対して個別に状況を目視で確認・補正することができます。
中央の直線をカーブに調整し、様々な色調補正を行います。
補正前・補正後の表の見方
![]()
- 縦軸は補正後の明暗を表現しています。(上が明るく、下が暗い)
- 横軸は現在(補正前)の明暗を表現しています。(左が暗く、右が明るい)
- 方眼は25%単位の目もりとなっています。値を調整する際の目安になります。
ポイントの追加
- 線上をクリックすると、アンカーポイントが追加され、その点を基準に滑らかなカーブを描きます。
ポイントの削除
- アンカーポイントをドラッグし、画面外で離すと、アンカーポイントを削除することができます。
カーブ補正例
Pixelmatorは印刷向けの「CMYKモード」が存在しません。そのため、ここでは「RGBモードを基準」として説明します。
画像全体を明るくする
- 画像全体を明るく見せたい場合は、山型にカーブを作ります。補正前の値を全体的に上げることで、全体を明るくしています。
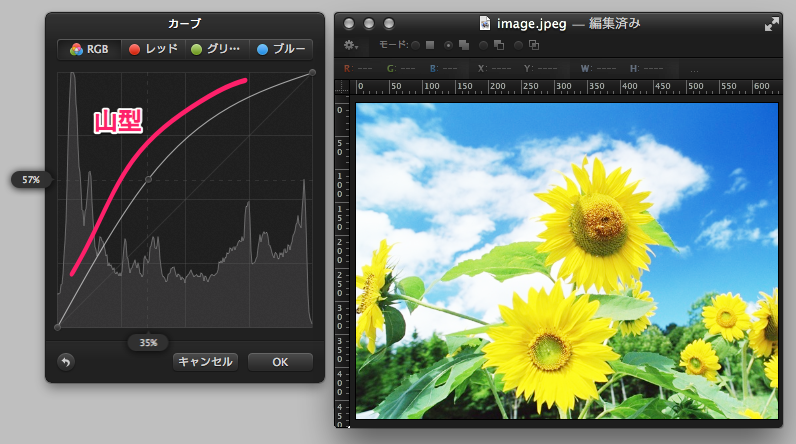
明るさと暗さのメリハリをつける
- 画像に明暗のメリハリをつけたい場合は、S字のようなカーブを作ります。
明るい箇所をさらに明るく、暗い箇所をさらに暗くすることで、画像にメリハリをつけます。
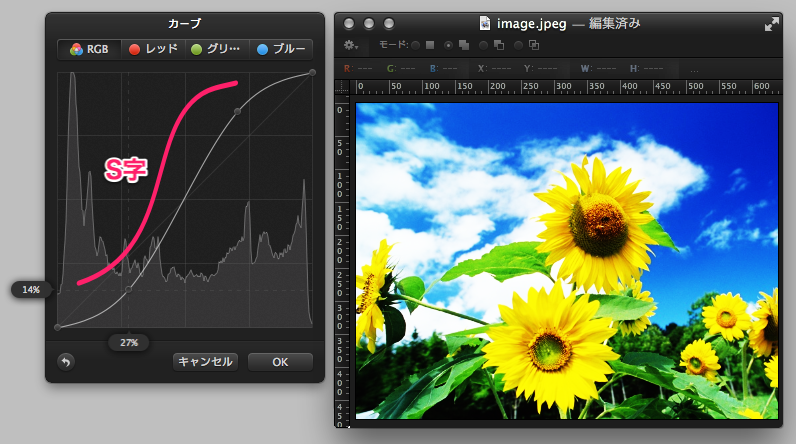
レベル補正の代わりとして使用する
-
画像の一番明るい部分と一番暗い部分を調整することで、レベル補正の代わりになるような調整を行うこともできます。
画像明るい箇所、暗い箇所の始まりを補正前よりも内側に持ってくることで、レベル補正のように全体を調整しています。