youtube-dlとFFmpegで高画質・高音質データをダウンロードする方法
Youtubeで自分が配信した動画をダウンロード・編集をする時に、youtube-dlとFFmpegを使うことで高画質・高音質のデータをダウンロードする必要があったのでメモしておきます。
基本はコマンドライン
youtube-dlとFFmpegは、基本コマンドラインでの作業になります。いわゆる「黒い画面」ですね。各ツールのインストールはされているものとして進めます。
映像・音と別々にダウンロード
本当に高画質・高音質を求める場合は、映像・音と別々にダウンロードする必要があります。簡単な方法、本当の高画質高音質の両方を記載しておきます。
youtube-dlで映像と音の種類を確認
youtube-dlは画質を気にしなければ、以下の簡単なコマンドでダウンロードできます。
youtube-dl https://www.youtube.com/watch?v=**********
しかし、標準のダウンロード方法では圧縮されており、その動画が持つ中での一番高画質・高音質ではありません。
そこで以下のようにコマンドすることで、どういう状態の映像・音が存在するのか確認することができます。(間に大文字の-Fが挿入されています。)
youtube-dl -F https://www.youtube.com/watch?v=**********
下記画像のように、そのYoutube動画にどういった映像・動画があるのかを一覧で表示してくれます。
この中で一番高音質・一番高画質を探します。赤下線を引いたものがそれにあたります。
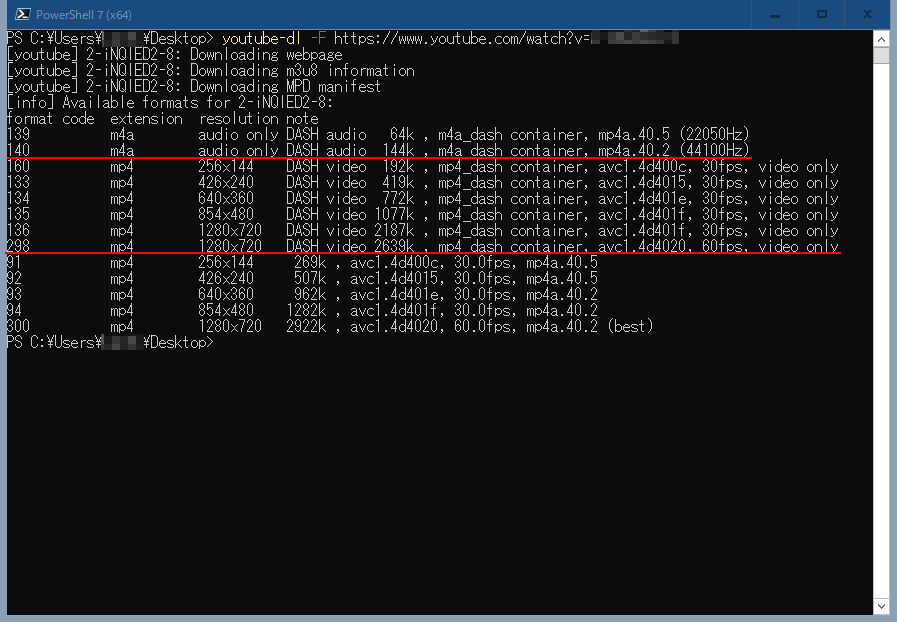
youtube-dlで映像と音と別ファイルでダウンロード
その行の一番左にあるformat code」の数字をメモしてください。上記画像で言うと、今回は音:140、映像:298ですね。
それを小文字の-fで指定し、以下のように番号を追加します。すると、映像・音それぞれ別ファイルとしてダウンロードされます。
youtube-dl -f 140 https://www.youtube.com/watch?v=**********
youtube-dl -f 298 https://www.youtube.com/watch?v=**********わざわざ2つのファイルにしなくても、音と映像をコマンドで合成することもできるのですが、画質や音質が下がってしまいます。本当に綺麗なファイルは上記での方法となります。音質や映像画質に妥協できるなら、簡単な方法でダウンロードするのがいいでしょう。
それぞれダウンロードした後、動画編集ソフト上で編集後、書き出す流れになります。
映像がWindowsでうまく開けない場合は…
お使いのパソコンがWindowsで動画編集ソフトへ取り込む際、うまく取り込めない場合があります。それは映像がyuv420という形式になっていないためです。その場合fmpegを使用し以下のコマンドでyuv420に対応した動画形式に変換します。input.mp4とoutput.mp4はご自身のファイル名になおしてください。
ffmpeg -i input.mp4 -vcodec copy -pix_fmt yuv420 output.mp4終わりに
昨今、動画形式も多様化しています。
代表的なものは、.mp4や.mp3です。さらに.webmなどのWebに特化した新しい動画形式や、H265というコンテナ(圧縮方法の種類)もあります。
そうした変換にffmpegは非常に柔軟に対応できますし、youtube-dlも代表的な動画サイトは対応していますので、コマンドラインはちょっと難しいですが、ぜひチャレンジしてみると非常に便利ですよ。
あとダウンロードは、自分の著作があるものだけにしましょう。
