Pixelmatorの「テキスト」ツール
「テキスト」ツールは、画面上に文字を追加することができます。フォントの変更はもちろんのこと、サイズ・太字・下線・簡単なカーニングなどを行うことができます。
![]()
- テイストツールを選択し、画面上をクリックします。
- テキストボックスが追加されます。テキストツールのオプションを使って微調整を行います。
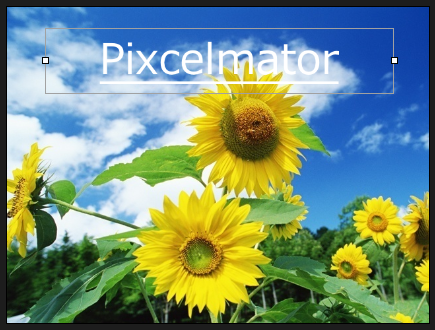
テキストツール:オプション・メニュー

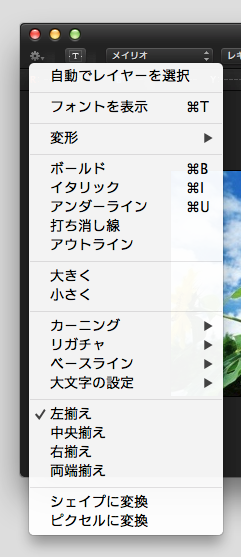
- 自動でレイヤーを選択
- チェックを入れると、画面上のテキストをクリックすることで対象テキストレイヤーを選択することができます。直感的にテキストを修正する時にチェックを入れると便利です。
- フォントを表示 ⌘T
- フォントパネルを表示/非表示することができます。
- 変形
- テキストボックスの大きさを変更することができます。拡大縮小は、縦横比率を維持した範囲で行うことができます。
テキストそのものを拡大したい場合は、テキストボックスを「移動」ツールで選択することで拡大縮小が可能になります。 - ボールド ⌘B
- 選択したテキストを太字にすることができます。
- イタリック ⌘I
- 選択したテキストを斜体にすることができます。(一部斜体にできないフォントもあります。)
- アンダーライン ⌘U
- 選択したテキストに下線を引くことができます。
- 打ち消し線
- 選択したテキストに打ち消し線を引くことができます。
- アウトライン
- 選択したテキストに縁取りをしたような表現をすることができます。
- 大きく
- 選択したテキストに1ptづつ文字サイズを大きくすることができます。
- 小さく
- 選択したテキストに1ptづつ文字サイズを小さくすることができます。
- カーニング
- 選択したテキストの文字間を自動で詰めたり、広げたりすることができます。
欧文向けの機能なのか、日本語書体ではあまり変化がありません。 - リガチャ
- リガチャ(Ligature)とは、欧文におけるffi、ffl、fs、ff、fi、flなどの合字の調整を指します。 選択したテキストのリガチャを適用したり、解除したりすることができます。
- ベースライン
- 選択したテキストを「上付き」「下付き」「上げる」「下げる」ことができます。
- 上付き…m2などの表現をする時に使います。
- 下付き…O2などの表現をする時に使います。
- 上げる…さらに微調整する時に使います。選択するごとに、1pxづつ上がります。
- 下げる…さらに微調整する時に使います。選択するごとに、1pxづつ下がります。
- 大文字の設定
- 欧文に対しての機能です。
選択したテキストに対して、「すべて大文字」「すべて小文字」「先頭文字だけ大文字」にすることができます。 - 左揃え
- 選択したテキストボックスに対して、左揃えで配置することができます。
- 中央揃え
- 選択したテキストボックスに対して、中央揃えで配置することができます。
- 右揃え
- 選択したテキストボックスに対して、右揃えで配置することができます。
- 両端揃え
- 選択したテキストボックスに対して、両端揃えで配置することができます。 …が、上手く動作していないようです。
- シェイプに変換
- テキストボックスを選択した状態で「シェイプに変換」を選択すると、選択したテキストのアウトラインをとった状態でシェイプに変換されます。シェイプに変換されるため、シェイプの各種エフェクトを適用したり、1文字ずつ位置を移動したりすることができます。
ただし、一度シェイプに変換するとテキストに戻すことはできませんのでご注意ください。 - ピクセルに変換
- テキストボックスを選択した状態で「ピクセルに変換」を選択すると、画像に変換することができます。 画像に変換すると、それ以降、テキスト編集を行うことができなくなります。
テキストを範囲選択した状態で「ピクセルに変換」を選択すると選択状態の水色もついた状態でピクセルに変換されます。ご注意ください。
