Pixelmatorの「スタンプ」ツール
「スタンプ」ツールは、あらかじめ選択した周辺箇所をサンプリング(コピー)して塗りたい場所に適用(ペースト)するツールです。
周辺の色でなじませたい時、写真に映る邪魔な対象物を消したい場合などにその威力を発揮します。
![]()
- 「スタンプ」ツールを選択し、用途に合わせたブラシを選択します。
- 削除したい箇所の近辺の色をoption ⌥を押しながらサンプリング(コピー)します。

- 塗りたい箇所をクリックします。サンプリングで指定した箇所がクリックした箇所に適用(ペースト)されます。

スタンプツール:オプション

- コピーエリアをサンプリング
- コピーエリアをサンプリングします。option ⌥を押しながらサンプリングと同様の機能です。
- ブラシを表示
- ブラシウインドウを表示します。(ブラシウインドウ)
- ブレンド
- ブラシで着色する際、選択したブレンドモードによって、様々な状態を持ちながら着色することができます。
ブレンドモードは非常に多くの種類があり、画像の状況によって変化が予想しづらいので、「Pixelmatorのブレンド効果一覧」でブレンド例を確認ください。 - 不透明度
- ブラシで描画する際、透明度を調整しながら描画することができます。
※サンプリング(コピー)場所と適用(ペースト)場所は、カーソルに対して同じ位置関係で移動します。
塗りつぶし方によっては、余分な色で塗りつぶしてしまう場合があります。その際は、その都度サンプリングを行ってください。
「スタンプ」ツールは、「ブラシ」ツールと同様の各種ブラシを使用することができます。(ブラシウインドウ)
スタンプツール:メニュー
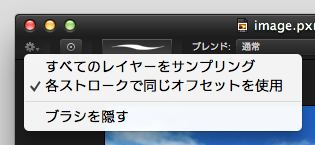
- すべてのレイヤーをサンプリング
- チェックがあると、複数枚のレイヤーがあった場合でも1枚の画像と見なし、見えている全ての色をサンプリング対象とします。
チェックがない場合は、現在選択しているレイヤーの色のみをサンプリング対象とします。 - 各ストロークで同じオフセットを使用
- ???
- ブレンド
- 「スタンプ」ツールで塗りつぶす際、選択したブレンドモードによって、様々な状態を持ちながら着色することができます。基本的には通常を選択していればいいと思います。
- 不透明度
- スタンプの塗りつぶし全体に対して、半透明処理を施すことができます。
0%だと弱く、100%だと強く適用します。通常は100%を使うことがほとんどでしょう。
